Je váš notebook pomalý? Zkuste těchto 8 tipů a uvidíte!
Máte chuť s vaším notebookem třísknout a dojít si koupit nový? Určitě s tím počkejte a nejdříve si přečtěte našich 8 tipů pro zvýšení výkonu a zrychlení vašeho notebooku.
Máte pocit, že váš notebook sotva běží? Při každém restartu notebooku si můžete jít udělat kávu, protože jeho vypínání a zapínání trvá doslova věčnost? Máte otevřených jen několik záložek v prohlížeči a stejně je jejich přepínání pomalé a trhané?
Práce s takovým notebookem je velmi nepříjemná a demotivující. Dobře a rychle fungující notebook je základ, pro jeho dosažení nemusíte hned běžet do obchodu a kupovat nový. Ještě než svůj starý notebook definitivně odepíšete, zkuste následující tipy na zvýšení jeho výkonu. Pomocí těchto 10 tipů jste schopni prodloužit jeho životnost i o několik let. Ušetříte peníze a ještě prospějete životnímu prostředí!
1) Restartujte počítač
Zkusili jste vypnout a zapnout váš notebook?
Tato hláška už za ta léta doslova zlidověla. V současnosti však platí více než kdy dříve. Moderní notebooky jsou velmi spolehlivé a pro úsporu energie je stačí pouze zaklapnout a tím přepnout do režimu spánku. Většina lidí už počítač restartuje nebo vypíná pouze v případě, že je třeba nainstalovat aktualizace systému Windows a nebo řeší nějaké potíže. Mnohdy je však úplné vypnutí a zapnutí počítače tou nejlepší medicínou a potíže se zpomalením tak vyřešíte.
2) Projděte seznam aplikací, které se spouští při startu systému
Jakmile úplně vypnete a zapnete váš notebook, budete mít rovnou příležitost zjistit, které aplikace se samy spouští při startu operačního systému Windows. U některých aplikací je to běžné a nutné. Spoustu aplikací však hned po startu operačního systému nepotřebujete, a aby se samy spouštěly jste možná vědomě ani nikdy nenastavili, jen si při jejich instalaci nevšimli této volby a bez jejího zamítnutí pokračovali dále. Výrobci aplikací to někdy rádi dělají kvůli tomu, aby se vám se svými aplikacemi „vetřeli“ do systému a přesvědčili vás k jejich používání. Pamatujte však na jedno – příliš vysoké množství aplikací, které se samy spouští po startu operačního systému jeho start a následný běh enormně zatěžují a zpomalují.
Jakmile úplně vypnete a zapnete váš notebook, budete mít rovnou příležitost zjistit, které aplikace se samy spouští při startu operačního systému Windows. U některých aplikací je to běžné a nutné. Spoustu aplikací však hned po startu operačního systému nepotřebujete, a aby se samy spouštěly jste možná vědomě ani nikdy nenastavili, jen si při jejich instalaci nevšimli této volby a bez jejího zamítnutí pokračovali dále. Výrobci aplikací to někdy rádi dělají kvůli tomu, aby se vám se svými aplikacemi „vetřeli“ do systému a přesvědčili vás k jejich používání. Pamatujte však na jedno – příliš vysoké množství aplikací, které se samy spouští po startu operačního systému jeho start a následný běh enormně zatěžují a zpomalují.
Seznam aplikací, které se samy spouští při startu operačního systému však můžete velice snadno zkontrolovat a případně omezit. Provést to můžete v nastavení Windows 10 nebo přes Správce úloh.
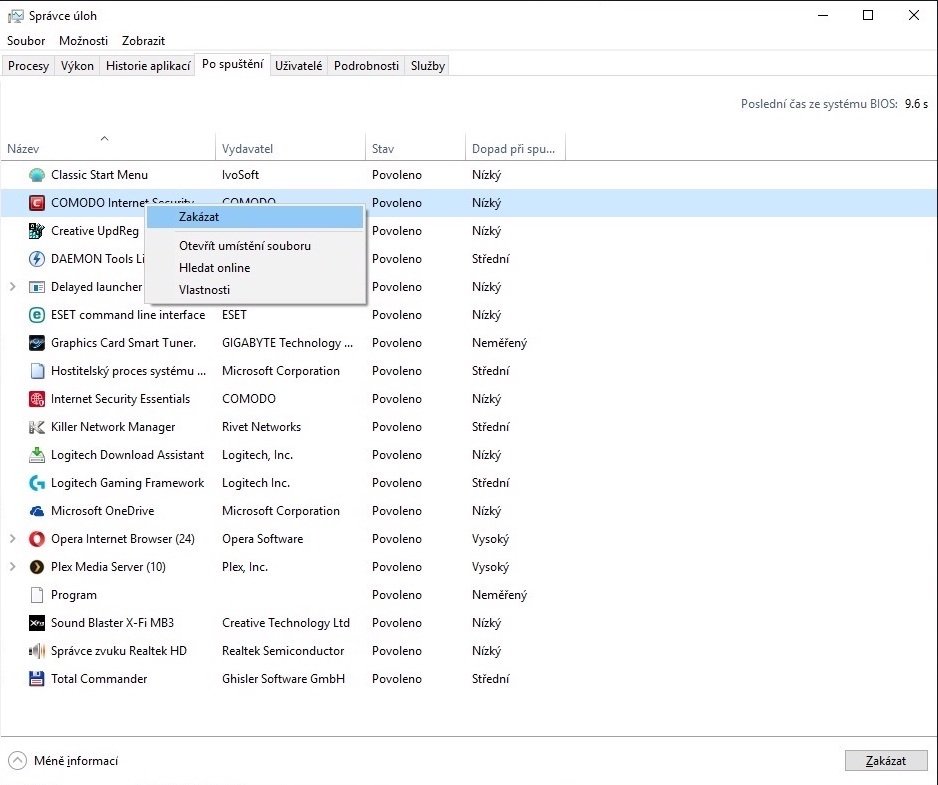
- Cesta přes Správce úloh: Stiskněte Ctrl + Alt + Delete a poté zvolte odkaz Správce úloh.
- Zde najeďte na záložku Po spuštění. Uvidíte seznam programů a aplikací spuštěných po startu operačního systému Windows 10. Doporučujeme vypnout jen to, kde víte, co který program dělá.
3) Zkontrolujte své připojení k internetu
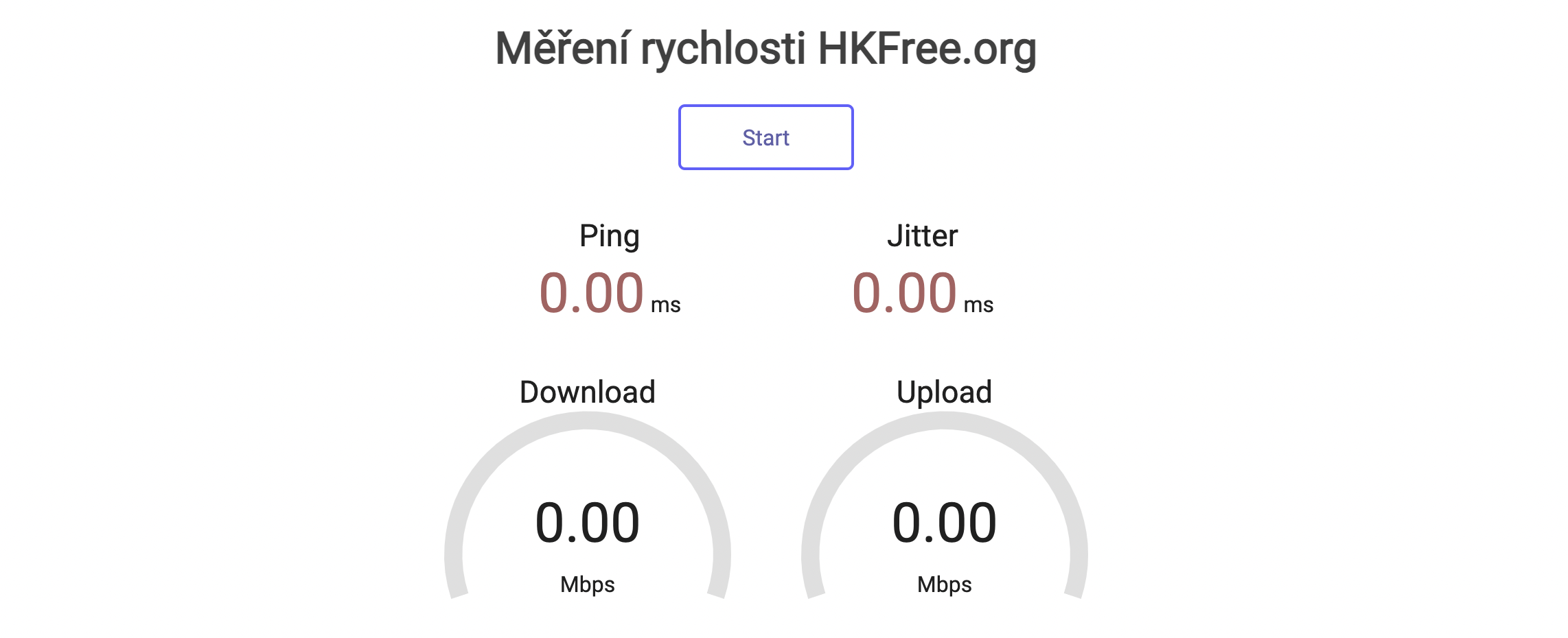
V dnešní internetové době je velmi pravděpodobné, že k většině aplikací ve svém počítači potřebujete internetové připojení. Ať už jde o prohlížení webových stránek, streamování na Netlixu nebo online hraní počítačových her – potřebujete kvalitní připojení k internetu. Pokud je vaše připojení nestabilní nebo pomalé, můžou se tyto aplikace sekat a pomalu načítat. Kvůli tomu nabydete dojmu, že je váš počítač zpomalený. Na vině je ale špatná kvalita vašeho přístupu k internetu.
Kvalitu vašeho internetového připojení ověříte snadno. Můžete použít různé internetové „měřáky“ pro testování rychlosti připojení. Doporučit můžeme například tento od spolku hkfree.org,z.s., který v Hradci Králové zřizuje vysokorychlostní komunitní síť. Test spouštějte ideálně opakovaně v různou denní dobu. Důležité hodnoty jsou Download a Upload, nebo-li Stahování a Nahrávání. Na základní prohlížení internetu vám postačí rychlost okolo 10 Mbps. Pokud se však rádi oddáváte filmům a seriálům online nebo stahujete velké soubory, doporučujeme rychlost aspoň 30 Mbps a více. Druhou důležitou hodnotou je Ping, nebo-li, odezva. Tato hodnota by měla být naopak co nejnižší a řeší ji hlavně hráči online počítačových her.
4) Uvolněte operační paměť RAM
Operační paměť RAM (Random Access Memory) počítače a notebooky používají pro dočasné ukládání dat. V této paměti najdete data spuštěných aplikací, se kterými potřebuje počítač rychle pracovat. Počítače obvykle disponují 4-8GB této paměti. Výkonné a drahé pracovní stanice pak i 16-128GB. Většina lidí však potřebuje s touto pamětí šetřit, protože jakmile dojde, tak ji počítač začne doplňovat kapacitou z vašeho pevného disku, který je mnohem pomalejší než paměť RAM. Při vyčerpání operační paměti se práce s počítačem výrazně zpomalí.
Přehled všech aktuálně spuštěných aplikací a množství paměti, kterou využívají, si můžete prohlédnout ve Správci úloh. Ty si můžete seřadit podle kapacity paměti RAM, kterou zabírají, poklepáním na záložku RAM. Aplikace, které tuto paměť hodně vytěžují můžete vypnout, když pravým tlačítkem myši nebo touchpadu klepnete na příslušný řádek a zvolíte Ukončit úlohu. Dejte však pozor, většina spuštěných aplikací je vyžadována pro správnou funkci operačního systému, vždy si buďte jisti, že víte, co se snažíte ukončit. Pozor také na to, že tímto způsobem ukončíte aplikaci okamžitě a definitivně, což může způsobit ztrátu případných neuložených dat.

Toto řešení je krátkodobé, protože při opětovném spuštění uzavřených aplikací začně dostupná operační paměť opět ubývat. Trvalé řešení jsou k dispozici dvě. Buďto nenasytné aplikace nahradit alternativami, které ke své práci nepotřebují tolik operační paměti a nebo svou operační paměť RAM fyzicky zvýšit. Tento úkon už však vyžaduje servisní zásah do vašeho počítače a nedoporučujeme se do toho pouštět svépomocí. Neváhejte se obrátit přímo na nás. S upgradem operační paměti máme mnoho zkušeností a rádi v tomto ohledu posloužíme. Není nic jednoduššího než k nám počítač přinést a nebo využít našeho svozu skrze přepravní společnost, který je navíc zadarmo.
5) Uvolněte místo na pevném disku
Účelem pevného disku je dlouhodobé uchovávání dat a pokud na něm dojde místo, stává se dalším problematickým místem vašeho počítače. Kromě toho, že nebudete moci ukládat další data, zjistíte také, že počítač se začal chovat podivně a zpomaleně. Důvodem je fakt, že pevný disk využívají i spuštěné aplikace a samotný operační systém. Na pevný disk se totiž ukládají i různá dočasná data, nutná pro správnou funkci počítače.
Stav vašeho úložiště můžete na počítači zkontrolovat například tak, že spustíte aplikaci Nastavení operačního systému Windows, kde zvolíte položku Systém a poté klepnete na položku Úložiště. Zobrazí se vám sloupcový graf, který názorně ukazuje, do jaké míry je vaše úložiště obsazené. Pokud je úložiště přeplněné, sloupec bude označen červenou barvou.
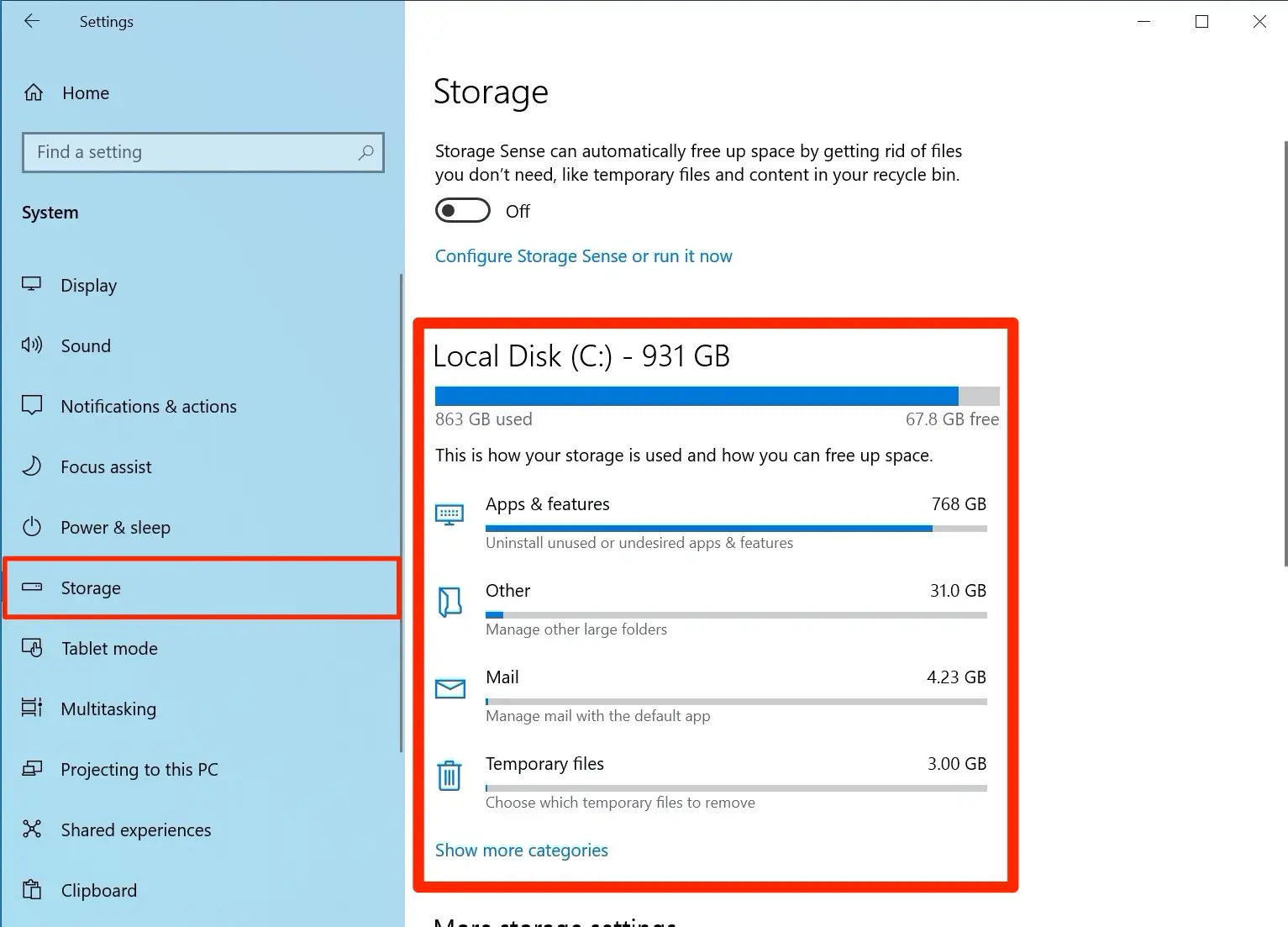
V tomto okně najdete i možnosti využití vašeho úložiště. Sloupce zobrazují využití úložiště aplikacemi, dočasnými soubory, videem, hudbou, soubory z cloudu OneDrive apod. U každé položky si pak můžete zobrazit nejen to, co vám zabírá místo, ale také máte k dispozici možnost odstraňovat aplikace a uvolňovat místo na dočasném úložišti. Nejvíce místa většinou zabírají aplikace a funkce. Doporučujeme se tedy pověnovat hlavně této kategorii.
6) Spusťte Windows Update
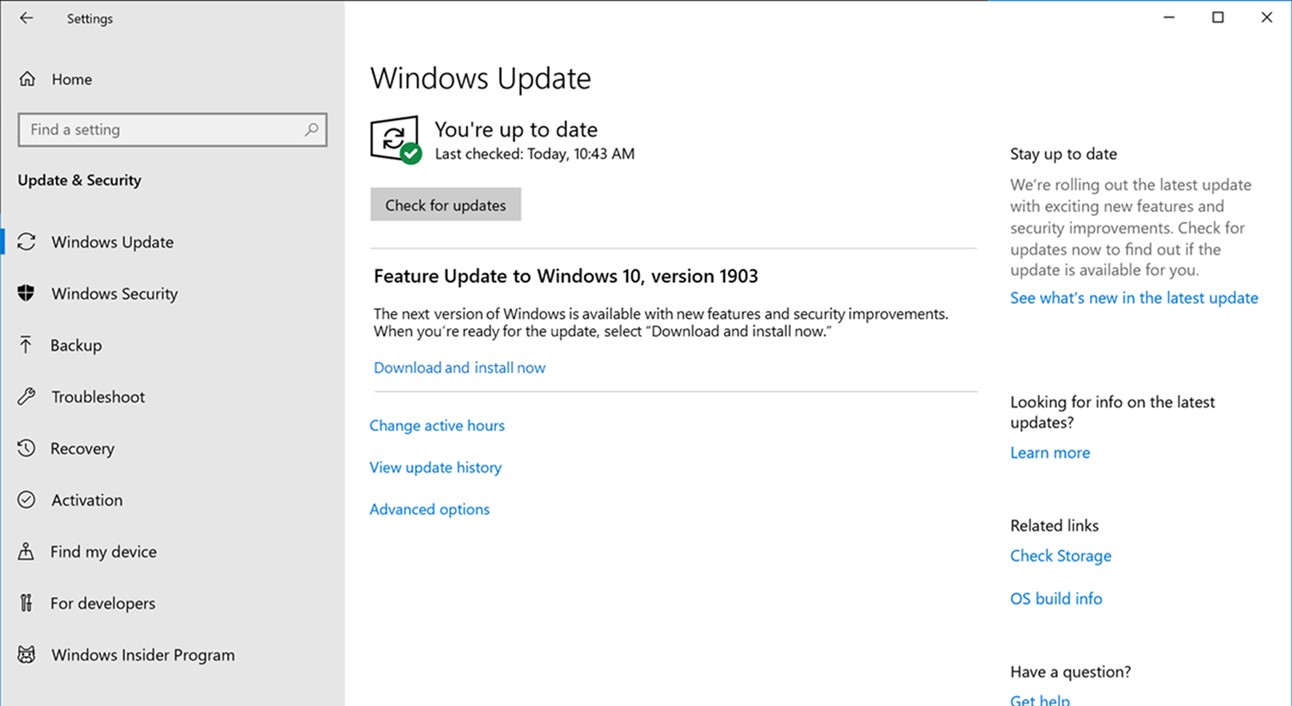
Výkon vašeho počítače můžete zvýšit i díky službě Windows Update, jejímž prostřednictvím dochází k aktualizaci operačního systému a ovladačů jednotlivých komponent. Ve výchozím nastavení by mělo být nastaveno automatické pravidelné spouštění služby Windows Update a to znamená, že byste se o tuto záležitost vůbec neměli muset starat. Toto ale platí pouze v případě, že provádění aktualizací neodkládáte a nebo jste to úplně nezakázali. My bychom se tomu nedivili, protože víme jak otravný může Windows s těmito připomínkami být. Je potřeba si ale uvědomit, že Windows ví proč vám to tak často připomíná, tyto aktualizace mohou být velice důležité pro bezpečnost, stabilitu a rychlost vašeho počítače.
Službu Windows Update spustíte tak, že otevřete Nastavení operačního systému Windows a zvolíte položku Aktualizace a zabezpečení. Tím se spustí přímo služba Windows Update. Rovnou stáhněte a nainstalujte všechny čekající aktualizace. Některé mohou vyžadovat restart notebooku, tak to hlavně dotáhněte do konce.
7) Obnovení (reset) operačního systému Windows
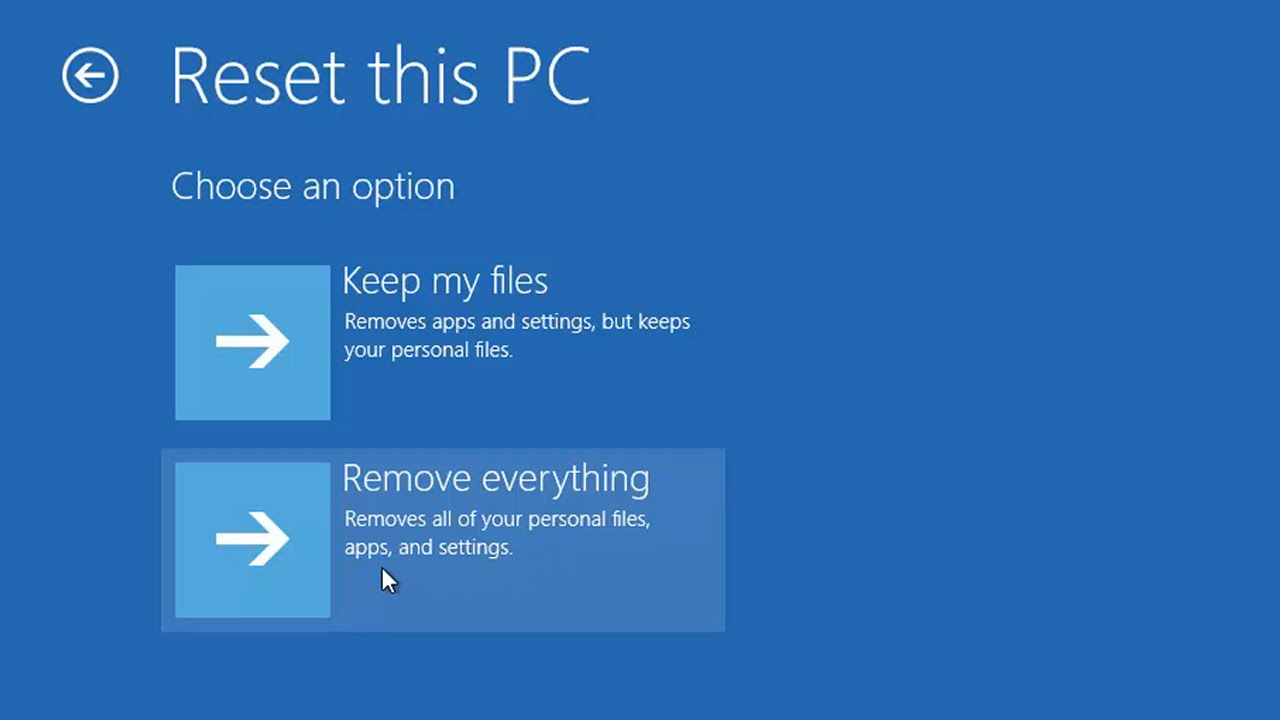
Pokud je váš počítač stále příliš pomalý, tak nastal čas na odvážnější krok. A tím krokem není nic jiného než reset operačního systému Windows, nebo-li factory default reset. Jedná se o velmi efektivní řešení různých problémů s počítačem a jeho výkonem. Systém tak dostanete do továrního nastavení a teoreticky by měla zmizet většina potíží s aplikacemi, konfigurací systému nebo ovladači zařízení, které způsobují problémy. Dokonce si můžete zvolit zda si přejete odstranit jen veškerá nastavení a nainstalované aplikace a nebo i vaše veškerá uložená data jako fotografie, filmy apod.
Resetování operačního systému Windows není komplikované. Spusťte Nastavení operačního systému Windows a vyberte možnost Aktualizace a zabezpečení, následně možnost Obnovení. V horní části najdete položku Obnovit počítač do továrního nastavení. Klepněte na možnost Spustit a postupujte podle pokynů na obrazovce. Před tímto procesem NEZAPOMEŇTE zálohovat veškerá důležitá data, a také počítejte, že u starších počítačů může tato akce nějakou dobu trvat a vy tak nebudete moci počítač využívat až do dokončení resetu.
8) Upgrade operační paměti RAM a pevného disku HDD/SSD

Pokud jste s dosavadními tipy problém se zpomaleným počítačem nebo notebookem stále nevyřešili, tak už vám zbývá pouze hardwarový zásah, nebo-li upgrade. U stolních počítačů se dá hardwarově vyměnit nebo přidat ledacos, u notebooků ve většině případech jen operační paměť RAM a pevný disk HDD/SSD. Fyzické navýšení operační paměti RAM má obrovský vliv na rychlost vašeho počítače, který oceníte hlavně při přepínání záložek internetového prohlížeče nebo možnosti mít otevřených více aplikací současně bez toho, aby se začaly sekat. Výměna pevného disku pak má smysl hlavně tehdy, když je váš notebook poněkud starší a disponuje ještě úložištěm typu HDD s magnetickými plotnami a čtecí hlavou jako u gramofonu. Toto úložiště už dnes překonaly SSD disky, které už obsahují pouze čipy a jsou i 15x rychlejší než zastaralé HDD disky. Právě výměna HDD za SSD úložiště způsobí, že se váš počítač nebo notebook zapne nebo vypne během pár sekund, a když na něco kliknete, k akci obvykle dojde okamžitě. Upgrade RAM a pevného disku může váš unavený stroj pořádně nakopnout a prodloužit jeho životnost i celé roky.
V obou případech je však vyžadován servisní zásah zkušeného technika a důrazně nedoporučujeme pouštět se do toho svépomocí doma. Obrátit se můžete třeba právě na nás. S tímto typem servisu máme spoustu let zkušeností. Nejprve počítač pečlivě zdiagnostikujeme a poté nabídneme adekvátní řešení problému. Ve většině případech se to dokonce obejde bez resetu operačního systému a ztráty jediného souboru. Neváhejte nás kontaktovat, počítač k nám přinést nebo rovnou využijte možnosti bezplatného svozu přepravní službou, kdy na vás zbyde pouze zabalení počítače do balíčku a předání kurýrovi. O zbytek se postaráme my!
- By nay
- Tipy a triky, Windows



